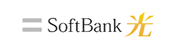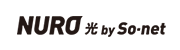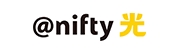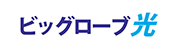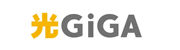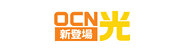NURO光を契約して開通工事が終わったら、手持ちのパソコンやスマホなどの機器でインターネットに接続するための設定が必要です。
NURO光では、通信機器の初期設定は自動で行われます。自分で行う作業はパソコンやスマホなどインターネットを利用する機器の設定だけなので、手間はそれほどかかりません。しかし、設定が誤っていたり機器に問題があったりすると、通信が安定しない、通信速度が出にくい、といった問題が生じる場合があります。
この記事では、NURO光のインターネット接続方法と、設定したのにインターネット接続ができない、あるいは通信速度が出ないというときの対処法を解説します。また、自分で設定するのが不安な方のために、サポートサービスも紹介します。
NURO光でインターネットに接続する設定方法
NURO光は有線LANと無線LANの2種類で接続できます。接続に必要なものは次の3点です。なお、NURO 光 G2 V(戸建て/マンションミニ)、NURO 光 for マンションのいずれでも設定方法は同じです。
- ONU(工事で宅内に設置される黒または白の箱型の機器)
- 電源アダプター
- LANケーブル
回線の開通工事が完了したら、まずはONUの電源を入れてみましょう。ONUとはNURO光からレンタルされる、黒か白の箱型の機器のことです。NURO 光 でんわを利用していて同じような機器が2台ある場合は、電話のマークがついていないほうの機器がONUです。
NURO光のONUは、電源をオンにするとインターネット接続に必要な設定のほとんどが自動で行われます。接続IDやパスワードを細かく設定する必要はありません。
ONUの「WAN」と「LINE」のランプが緑色に光ればONUの設定は完了です。機器の種類によってはランプが緑色に点滅する場合があります。点滅中は接続認証を行っている最中なので、点滅から点灯に変わるまで待ちましょう。設定完了までの時間は通常2~3分です。
ONUの電源を入れてしばらく待ってもランプが点灯しないときや、「ALARM」ランプが赤く点滅・点灯しているときは、工事した配線のほうに問題がある可能性があります。その場合は、各プランのサポートデスクに問い合わせてください。
|
【NURO光 G2 V(戸建て/マンションミニ)】 NUROテクニカルセンター:0120-65-3810 (受付時間9:00~18:00・1/1、1/2を除く) 【NURO 光 for マンション】 NUROマンションサポート:0570-099-118または03-5796-6262 (受付時間10:00~18:00・1/1、1/2とメンテナンス日を除く) |
ONUの設定が完了したら、インターネットに接続して使いたい機器の設定に移りましょう。有線LANを利用する場合と無線LANを利用する場合について、それぞれ解説していきます。
有線LAN接続の方法(Windows10)
Windows10のパソコンを例に、NURO光における有線LAN接続の設定方法を解説します。
- ONUのLANポートとパソコンのLANポートをLANケーブルで繋げる
- パソコンで「コントロールパネル」を開く
- 「ネットワークとインターネット」内の「ネットワークの状態とタスクの表示」を開き、画面左側にある「アダプターの設定の変更」を選択
- インターネット接続の一覧が表示されたら「イーサネット」を右クリックし、プロパティを選択
- 「ネットワーク」タブが開いたら、「インターネットプロトコルバージョン4」にチェックを入れてリストの下にある「プロパティ」をクリック
- 「全般」タブで「IPアドレスを自動的に取得する」「DNSサーバーアドレスを自動的に取得する」にチェックを入れて「OK」をクリック
- 「イーサネットのプロパティ」画面でも「OK」をクリック
7まで完了したら、Windows10でNURO光のインターネット回線に接続するための設定は終了です。実際にインターネットを利用して、問題なく接続できるか確認してみましょう。
Macで有線接続する場合
Macで利用する場合も、まずはONUとパソコンをLANケーブルでつなぎましょう。
LANケーブルをつなげた状態で、Appleメニューから「システム環境設定」→「ネットワーク」→「ネットワーク環境」タブで「Ethernet」を確認してください。接続しているネットワーク名が表示されていれば、接続は完了です。
無線LAN接続の方法(iPhone)
無線LANでのインターネット接続方法についてはスマホを例として手順を解説します。
なお、NURO光でレンタルされるONUは全部で7種類ありますが、この記事では「ZTE F660A」を例に無線LAN(Wi-Fi)接続を解説します。その他の機種を利用している場合は、NURO光公式サイトの「ご提供する機器に関して」に掲載されている各ONUの「インターネット接続ガイド」をご覧ください。
- ONUの「2.4G」と「5G」ランプが緑色に点灯していることを確認
- 点灯していない場合はONUの背面にある「WIFI」ボタンを押して再度ランプを確認
- スマホでネットワーク設定画面を開く
- ONU側面のラベルに記載されている「SSID」と同じものを選択
- 画面の表示に従い、ONU側面のラベルに記載されているパスワードを入力
パスワード入力まで完了したら、無線LANでインターネットが使えるようになります。念のため、モバイルデータ通信をオフにしてWi-Fiでインターネットが使えることを確認しておきましょう。
NURO光の接続設定がうまくいかない時の対処法
NURO光の接続設定を手順通り終えたにもかかわらず、インターネットにつながらない、あるいは通信速度が遅いといった場合は次のような問題がある可能性があります。
- 光回線自体の回線障害が起きている
- ONUに初期不良がある/機種が古い
- 接続している機器やLANケーブルの通信規格が古い
- 無線の電波を遮る障害物がある
それぞれの対処法についてはこちらの記事で詳しく解説しているので、参考にしてください。
https://hikari.netde-pc.jp/15995.html
NURO光で利用できるサポートサービス
自分で設定するのが不安な方は、So-netかNURO光公式の設定サポートサービスを利用しましょう。サポートサービスを利用すれば専門スタッフが設定作業を代行してくれるので、自分で作業をする必要がなくなるからです。
NURO光で契約しているプランによって利用できるサポートサービスが異なるので、それぞれ紹介します。
NURO 光 G2・G2 V(戸建て/マンションミニ)で利用できるサポートサービス
NURO 光 G2・G2 V(G2・G2 V(戸建て/マンションミニ)では、So-net設定サポートサービスを利用できます。
So-net設定サポートサービスは、電話でのリモートサポートか訪問でのオンサイトサポートのどちらかで設定作業をしてもらえるオプションサービスです。通常は有料のサービスですが、NURO光を公式サイトのキャンペーンを適用して契約すれば、無料で利用できる場合があります。これからNURO光の契約を申し込む予定で設定サポートを利用したい方は、キャンペーン特典に「So-net設定サポート 1回無料」という記載があるキャンペーンで契約するのがおすすめです。
無料サポートを利用する際は、NURO光の契約時に届く「So-net契約内容のご案内」やマイページの「キャンペーンのご確認」に記載されている電話番号へ連絡しましょう。対応してもらえる作業内容や注意事項については、So-net公式サイトの「So-net設定サポートサービス無料」をご確認ください。
また、キャンペーン特典に設定サポートが含まれていない場合や、すでに無料サポートの権利を使ってしまった場合は、有料でサポートを依頼することも可能です。So-netのサポートサービスには、必要な時だけ料金を払って利用できるものや、月額制で何回でもサポート依頼ができるものなどがあります。状況に応じて必要なサービスを申し込みましょう。詳しくは、So-net公式サイト「自宅に来て設定してほしい(So-net の提供するサポートサービスについて)」をご覧ください。
NURO 光 for マンションで利用できるサポートサービス
NURO 光 for マンションを契約している場合は、「NUROリモートサポート」を利用しましょう。
NUROリモートサポートは、月額500円で利用できるNURO 光 for マンション専用のサポートサービスです。専用ダイヤルに連絡することで、専門スタッフが遠隔操作で設定などのサポートをしてくれます。
既にNUROリモートサポートを利用できる状態の場合は、専用ダイヤルの番号がSMSで届いているはずなので、確認してみましょう。SMSが見つからない場合は、NUROマイページでも確認できます。
これからNUROリモートサポートを申し込みたい場合は、NUROマンションサポート(0570-099-130 または 03-5796-6255)に連絡してください。NURO 光 for マンションの申し込みと同時に申し込むことも可能です。ただし、NURO 光 for マンション自体の利用開始前の場合は、NUROリモートサポートは利用できません。
なお、月額制なので何度でも相談ができる反面、利用しなければ余計な費用がかかることになります。費用をおさえたい場合は、必要な時に契約してトラブルが解決出来たら解約すると良いでしょう。
自前ルーターを利用したい場合
NURO光ではONUに無線LANルーター機能が備わっているので、自分でルーターを用意する必要はありません。また、自前ルーターをONUに接続すると、接続トラブルや通信速度低下の原因になるおそれもあります。ですから、基本的にはONUのみを利用してインターネットに接続するようにしたほうが良いでしょう。
どうしても自前ルーターを利用したい場合は、こちらの記事を参考に設定方法や注意点を確認してください。
https://hikari.netde-pc.jp/16013.html