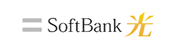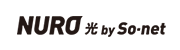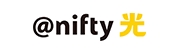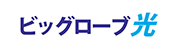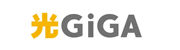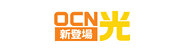光回線の通信速度が遅い場合、原因箇所を確認する順番と適切な対策をすることで改善する可能性が高くなります。ここでは、光回線の通信速度が遅くなっている原因と改善策を、優先度の高い順番で説明していきます。
光回線の通信速度が遅くなる6つの原因と改善策
光回線の通信速度が遅い場合、代表的な原因として下記6つが考えられます。
- 光回線の通信障害やメンテナンスが起きている
- ONUやルーターに不具合が起きている
- ルーターとスマホやPCの間に障害物がある
- ルーターに接続している機器の数が多い
- LANケーブルの規格が古い
- 配線がVDSL方式になっている
原因がひとつでも当てはまっていると光回線の速度が遅くなってしまうおそれがあるため、原因と改善策をひとつずつ確認していきましょう。
光回線の通信障害やメンテナンスが起きている
契約しているネット回線の通信速度が遅いと感じたら、まずは光回線やプロバイダの通信障害やメンテナンス情報が出ていないかを確認しましょう。ネット回線の通信速度が遅い原因が通信障害やメンテナンスによるものだった場合、復旧するまでの間は自宅内の機器をいくら操作しても通信速度が改善することがないからです。
光回線の主な回線事業者の通信障害やメンテナンス情報は下記のサイトで確認できます。
【光回線業者ごとの通信障害やメンテナンス情報の確認先】
| 回線事業者 | 障害・メンテナンス情報ページ |
|---|---|
| NTT東日本 | http://flets.com/customer/const2/ |
| NTT西日本 | http://www.info-construction.ntt-west.co.jp/info-report/ku010/kU010010/ |
| auひかり | https://www.kddi.com/personal/notice/ |
| NURO光 | https://www.so-net.ne.jp/emerge/tr/nuro.html |
ソフトバンク光やドコモ光などの光コラボはNTTのフレッツ光回線を使用しているため、NTT東日本またはNTT西日本のサイトを確認してください。
各光回線の公式サイトを確認すると、通信障害やメンテナンスが頻繁に起こっていることがわかります。
【auひかりで起こっている通信障害一覧】

(引用元:auひかり公式サイト)
光回線の通信障害やメンテナンスが原因だった場合、作業が完了するまで待つ以外の解決策はありません。そのため、光回線の通信速度が遅くなっている場合、光回線に問題が起こっていないかを最初に確認しましょう。
通信障害やメンテンナンスが起こっている間にどうしてもネット環境が必要な場合は、スマホのテザリングやモバイルWi-Fiのレンタルを利用しましょう。
ONUやルーターに不具合が起きている
ONU(光回線終端装置)を長時間起動していると、蓄積されたアクセスデータによって処理速度が遅くなるため、通信速度が遅くなってしまうことがあります。また、ルーターを長時間起動しているとWi-Fi電波同士の干渉や混線が起こり、電波が弱くなることで通信速度が遅くなる原因になります。
そのため、ONUとルーターを再起動することで、ONUのアクセスデータとルーターのWi-Fi電波がリセットされるため、通信速度が改善する可能性が高くなるのです。
ONUとルーターの再起動をする際は、正しい順番で行う必要があるので注意しましょう。
NTTの公式窓口に問い合わせたところ、「手順に沿っていない再起動を行っても通信速度の改善は難しく、逆に通信速度がさらに遅くなる可能性がある」との回答がありました。
正しい再起動の手順は以下の通りです。
- PC・スマホの電源を切る
- ルーターの電源を切る
- ONUの電源を切る
- 5分程度待ち、ONUの電源を入れる
- ルーターの電源を入れる
- PC・スマホの電源を入れる
再起動は手軽に実行できるうえに有効である可能性が高い対処法なので、速度が遅いと感じたときはまず再起動から試してみましょう。
ルーターとwifi接続している機器の間に障害物がある
Wi-Fi接続しているスマホやPCがルーターの設置場所から壁や天井などの障害物を隔てたところにあると、電波が弱くなるため通信速度が遅くなる原因になります。
ルーターのWi-Fi電波には2.4Ghzと5Ghzという周波数の違う2種類があります。5Ghzは電波障害が起こりにくく通信速度が落ちにくい特徴がある反面、2.4Ghzよりも障害物に弱いため通信速度が落ちやすいです。
そのため、Wi-Fi接続をしているスマホやPCとルーターが同じ部屋にあると、距離が近くなり障害物の影響も受けにくいので通信速度を改善できる可能性が高くなります。さらにWi-Fi電波は部屋の中にある家具の影響も受けるので、なるべく高い場所に設置することで通信速度が落ちにくくなります。
有線接続をすると通信速度が改善できることがある
ルーターとPCを近づけられる場合は、LANケーブルで有線接続することでさらに通信速度が改善できることがあります。有線接続に切り替えることで、Wi-Fi接続のような電波干渉を受けにくくなります。
さらに、有線接続をすることで通信速度も安定するためオンラインゲームなどのコンテンツも安心して利用できます。
ルーターからWi-Fi電波が届かないときは無線LAN中継器を使う
Wi-Fi接続しているスマホやPCがルーターから離れた場所でしか使用できない場合は、無線LAN中継器の導入を検討しましょう。
無線LAN中継器とは、ルーターのWi-Fi電波を中継することで、接続できる範囲を広げてくれる機械です。中継器を設置することで、ルーター単体のWi-Fi電波が弱くなりやすい壁を隔てた別の部屋や階層が違う部屋でも電波が安定するので、通信速度が落ちにくくなります。
たとえば、「ルーターがある1階のリビングから上の階の寝室までWi-Fiの電波を届かせて快適に使いたい」という場合は、下記のようにリビングと寝室の間の部屋に無線LAN中継器を置くのが効果的です。
下記はWi-Fiルーターのある書斎からほぼ対角線上の部屋である階下リビングで快適にWi-Fi回線を使用するために中継器を購入したユーザーの口コミです。
【中継器を実際に利用した人の口コミ】
書斎のWi-Fiルーターを新設したものの、階下(真下)の部屋は快適にPCが使える一方、斜め下のリビングでのスマホ使用は相変わらず厳しく、試しに中継器を購入。ダメ元で階段に設置したところ、リビングでのWi-Fi環境が大幅に改善。もっと早くやれば良かった。 pic.twitter.com/9DvA54k0Sd
— エリック サーリン(JI1AJE) (@ichimujin2) March 12, 2019
無線LAN中継器は、コンセントがある場所であれば設置できるので、部屋の中だけではなく階段などに設置しても効果的です。Wi-Fiルーターの電波を届かせたい部屋の間に適切な置き部屋が見つからない場合は、階段に設置することも検討してみてください。
ルーターに接続している機器の数が多い
1台のルーターに対してWi-Fi接続をしている機器の台数が多いと、通信速度が遅くなる原因になります。ルーターに接続している機器が多くなったり通信量が増えたりすると、ルーターが処理する情報が増えるので負荷がかかるからです。
そのため、使用していない機器はwifi接続から外すことで、ルーターの負荷が減るため、通信速度を改善できる可能性があります。
具体的に何台までWi-Fi接続できるのかは使用するルーターごとに異なりますが、商品紹介ページやルーター付属の説明書で最大接続台数の確認ができます。「説明書を捨ててしまった」「型番が分からない」といった場合は、ルーター本体の底面や側面に型番が記載されたシールでも確認ができます。
ルーターの接続台数が減らせない場合はメッシュWi-Fiを使う
複数のPCやスマホを同時にWi-Fi接続したい場合は、メッシュWi-Fiを使うことをおすすめします。メッシュWi-Fiとは、複数のWi-Fiルーターを互いに通信させて室内のWi-Fiネットワーク範囲を広げる技術です。Wi-Fiの電波を網目状に張り巡らせて、Wi-Fi回線の速度低下を改善できます。
メッシュWi-Fiを導入することで、通信の際に処理する情報を複数のルーターに分散できるため、1台のルーターにかかる負担を減らし通信速度の低下を防げます。また、通信速度だけではなく、電波の通じにくい自宅の隅の電波強度を安定させて途切れにくくできるメリットもあります。
ルーターから離れた場所までWi-Fiの電波を届けられる点では無線LAN中継機と役割が似ていますが、家族全員が同じ時間に一人ひとりPCやスマホなど複数のデバイスでWi-Fiを使用する場合はメッシュWi-Fiが最適です。
下記は実際にメッシュWi-Fiを導入したユーザーの口コミです。
【メッシュWi-Fiを実際に利用した人の口コミ】
メッシュWi-Fiを導入したら家の隅々まで爆速じゃよーーーー! いままでは中継機一台でむりくり2階分の電波をまかなってたけど、上下階に親機とサテライトをおいて使いはじめたら明らかに通信が安定して速くなった😆
— まこも (@macomoooo) June 7, 2019
ようやく自宅をメッシュWi-Fiにしたんだけど、これはストロングバイですわ
自宅に2台以上のWi-Fiルーターを設置してたり中継機を設置してる人は、絶対に買ったほうが良いと断言できるレベル— 山手 (@zb4vg1rZbk) January 13, 2019
LANケーブルのカテゴリーが古い
使用しているLANケーブルのカテゴリーが古い場合、通信速度が遅くなる原因になります。LANケーブルにはカテゴリーと呼ばれる規格があり、カテゴリーごとに最大通信速度の上限が決まっているからです。
LANケーブルのカテゴリーと対応する最大通信速度は下記の通りです。
【LANケーブルのカテゴリー一覧】
| カテゴリー | 最大通信速度 | 伝送帯域 |
|---|---|---|
| CAT5 | 100Mbps | 100MHz |
| CAT5e | 1Gbps | 100MHz |
| CAT6 | 1Gbps | 250MHz |
| CAT6A | 10Gbps | 500MHz |
| CAT7 | 10Gbps | 600MHz |
| CAT7A | 40~100Gbps | 1000MHz |
| CAT8 | 40Gbps | 2000MHz |
たとえば、光回線の下り速度が300Mbpsあったとしても、使用しているLANケーブルのカテゴリーがCAT5だった場合、通信速度の上限は100Mbpsです。そのため、LANケーブルのカテゴリーが古いとせっかくの通信速度を活かせません。
光回線を契約すると、多くの場合ONUとルーターをつなぐためのLANケーブルが付属するため古い規格を使用する確率は低いです。しかし、ルーターとPCを有線でつなぐ場合LANケーブルは自分で用意するため、家の中にあるものを適当に使ってしまうと古いカテゴリーを使用することがあります。
もし、CAT5以下のLANケーブルを使用していた場合は、一般的な光回線の最大通信速度である1Gbpsに対応しているCAT5e以上のカテゴリーに交換することで通信速度が改善する可能性があります。
LANケーブルのカテゴリーを確認する方法
LANケーブルのカテゴリーは、ケーブルの表面に印刷されている文字で確認できます。
下記画像はCAT6のカテゴリー表記が印字されているLANケーブルの例です。ケーブルに「CAT6」と書かれているのが分かります。

カテゴリーが分かる表記の印字が見つからない場合は、印字されている文字の中に配線規格の表記があるかどうかを確認します。カテゴリーの印字がなくても、LANケーブルに配線規格名が表記されていれば、LANケーブルのカテゴリーを判別できます。
以下はLANケーブルのカテゴリーに対応する配線規格の表記一覧になります。
【LANケーブルの配線規格に対応したカテゴリーの一覧】
| カテゴリー | LANケーブルの配線規格 |
|---|---|
| CAT5 | ANSI TIA EIA-568-B.1 |
| CAT5e | ANSI TIA EIA-568-B.2 |
| CAT6 | ANSI TIA EIA-568-B.2-1 |
| CAT6A | ANSI TIA-568-B.2-10 |
| CAT7 | ISO IEC 11801 |
| CAT7A | |
| CAT8 | ANSI TIA-568.C-2-1 |
LANケーブルの表記を確認するときの参考にしてみてください。
PCやスマホがコンピューターウィルスに感染している
ネット回線とつながっているPCやスマホがコンピューターウィルスに感染していると通信速度が遅くなる原因になります。外部に対して短時間に大量の通信を行うマルウェアと呼ばれるコンピューターウィルスに感染すると、通信量の一部がコンピューターウィルスに使用されてしまうため、使用できる通信量が減ってしまうからです。
コンピューターウィルスに感染しているかの確認や駆除をするには、専用のセキュリティソフトが必要です。とりあえず無料でウィルスチェックをしたいという人は、アバストアンチウィルスがおすすめです。
アバストアンチウィルスの無料版ダウンロードはこちら
コンピューターウィルスはメールの添付ファイルを開いたり、悪意のあるサイトを閲覧したりすると感染することがあります。しかし、セキュリティソフトを入れておけば、PCやスマホを常に監視してくれるため、新たな感染も防ぐことができるので必ず入れておきましょう。
光回線でもVDSL方式では100Mbps以上の通信速度は出せない
VDSL方式で光回線を契約している場合、VDSL自体に100Mbpsまでの速度上限があるため、それ以上の回線速度を出すことはできません。速度上限の中でなるべく早い回線速度を目指すか、VDSL方式ではなく光配線方式で新しく契約するかのいずれかを選ぶ必要があります。
VDSL方式のままで回線速度を速くしたい場合は、モジュラージャックからVDSLモデムを繋ぐ電話線である「モジュラーケーブル」のノイズ対策をすることで速度低下の原因を取り除けることがあります。
VDSLの速度低下は主に電話線に入るノイズが原因になります。電話線は本来電子レンジや蛍光灯、冷蔵庫から発せられるノイズを拾いやすく、電話線を使用するVDSLにも回線速度が低下する形で影響しがちです。
電話線に入るノイズをすぐに対策したいなら、なるべく壁のモジュラージャックから離れないようにVDSLモデムを設置することを試してみましょう。電話線へのノイズは壁のモジュラージャックとVDSLモデムの距離が開くほどノイズが入りやすくなります。
VDSL方式をやめて光配線方式に変更したい場合は、契約プランをマンションタイプではなく戸建タイプに変更し、自分の部屋まで配線を引き込む工事を自己負担で行うことで光配線方式を利用できます。
ただし、どの光回線も開通工事が必要となるため、物件の大家さんや管理会社との交渉が必要になります。
自分の回線がVDSL方式かどうかわからないときの確認方法
自分が使っている回線がVDSL方式かどうかをすぐに確認したい場合は、「モデムにVDSLの表記があるかどうか」「壁のコンセントにモジュラージャックが付いているか」の2つをチェックしてみましょう。
VDSL用のモデムには複数種類がありますが、ランプが付いた機器の前面部分に「VDSL」と表記があるため、すぐに接続方式を判別できるようになっています。
下記はNTTのVDSLモデムの画像です。機器の前面に「VDSL」と表記があるのが確認できます。
vdslモデム、ルータ機能ありからなしに変わったせいか、大きさ大分変わった pic.twitter.com/BERpnarB97
— [tkomaki/999]$ (@tkomaki999) October 6, 2019
また、VDSL方式はネット回線を使うとき、壁コンセントのモジュラージャックからVDSLモデムにケーブルを接続するため、ネット回線用のコンセントに下記画像のようなモジュラージャックが付いています。
(引用:NTT東日本 – フレッツ光公式サイト)
モデムの表記と壁のコンセントを確認しても分からない場合や、自力での確認が難しい場合は、時間はかかりますがNTTなどの回線事業者に問い合わせてみましょう。
主要な回線事業者の問い合わせ窓口は以下の通りです。
【光回線業者ごとの問い合わせ先】
| 回線事業者 | 問い合わせ窓口 | 受付時間 |
|---|---|---|
| NTT東日本 NTT西日本 |
0120-116116 | 平日・土曜・日曜・祝日の9:00~17:00(年末年始を除く) |
| auひかり | 0077-7076 | 年中無休 9:00~23:00 |
| NURO光(Forマンション) | 0570-099-118 または 03-5796-6262 |
10:00~18:00(1月1日、1月2日、指定のメンテナンス日を除く) |
「自宅の光回線の接続方式を確認したい」ことと、「自分での確認が難しい」ことを伝えれば対応してもらえます。