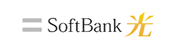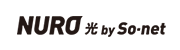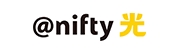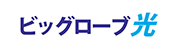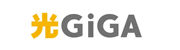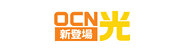機種変したらLINEやゲームのデータが全部消えた…!
よくある悲しい機種変あるあるですが、AndroidからiPhoneへのデータ移行は、連絡先や写真等のデータは専用アプリで、ゲームやLINEはアプリ内の移行手続きで可能です。
AndroidとiPhoneでは端末の使い勝手が違い操作に慣れずに、iPhoneに機種変したことを後悔する人も多いようです。
ここではAndroidからiPhoneへのデータ移行の方法とAndroidとiPhoneの操作方法の違いについてまとめます。
機種変更を考えている人は参考にしてみてください。
AndroidからiPhoneへのデータ移行方法
AndroidからiPhoneにデータ移行する方法は、データの種類によって変わります。
| 連絡先 メールアカウント メッセージ履歴 カレンダー カメラロールの写真とビデオ ブラウザのブックマーク |
Apple公式アプリ「Move to iOS」 携帯キャリア提供アプリ |
|---|---|
| Android・iPhone共通の無料アプリ | Apple公式アプリ「Move to iOS」 |
| 文書等のドキュメント | Googleドライブ、OneDrive等 |
| LINEやゲームのデータ | アプリ内で移行手続き |
それぞれ、詳しい使い方を見ていきましょう。
Appleの公式アプリで移行
「Move to iOS」は、Google Playで入手できるApple提供のデータ移行アプリです。
この以降アプリが使用できる条件は以下のようになっています。
・Android4.0以降からiPhone5以降へのデータ移行であること
・Wi-Fi環境下であること(移行の際に大容量のデータ通信を行うため)
・移動するデータが新しいiPhoneに収まるサイズであること
「Move to iOS」の使い方は以下の通りです。
1.iPhoneの初期設定で「Appとデータ」→「Androidからデータ移行」と進み、コードを取得
2.Androidに「Move to iOS」アプリを入れ、iPhoneで取得したコードを入力し、「データを転送」
3.Androidで読み込むデータを選択し、「次へ」タップして待機
この手順で、データの移行を進めていきます。
キャリア提供アプリで移行
同じ携帯キャリア内で機種変更する場合は、キャリア提供のデータ移行アプリを両方の端末にインストールしてデータ移行ができます。
・ドコモ「ドコモデータコピー」
・au「データお預かりアプリ」「auバックアップアプリ」「au Cloudアプリ」
・ソフトバンク「あんしんバックアップ」
Googleドライブ等で文書や写真を共有
写真や動画、文書などのドキュメントは、GoogleドライブやOneDriveにアップロードして、iPhoneと共有することで移行できます。
LINEやゲームアプリは、アプリ内での引き継ぎ設定が必要
ゲームアプリの場合は、引き継ぎコードを発行し、新端末でコードを入力するとゲーム内容を引き継ぐことができます。
LINEの手続きは以下の手順で行いましょう。
1.旧端末でメールアドレスとパスワードを登録→「アカウントを引き継ぐ」をオン
2.新端末にLINEをインストールし、ログインする
2.のときに、誤って「新規登録」してしまうと、友だちリストもスタンプも全部消えてしまうので十分に注意しましょう。
AndroidからiPhoneに移行できるデータと、できないデータは以下の通り。
| ◯ 移行できる | × 移行できない |
|---|---|
| プロフィール 友だちリスト スタンプや着せ替え ノートやアルバム タイムライン/ホーム 「Keep」で保存したデータ LINEゲーム等のデータ |
トーク履歴 コイン残高 |
残念ながら、AndroidからiPhoneへの機種変更ではトーク履歴は残すことができません(Android同士、iPhone同士での機種変更では一部可能です)。
どうしてもトーク履歴を保存しておきたい場合は、スクリーンショットなどで残しておくと良いでしょう。
AndroidとiPhoneで操作が異なるのはココ!
次に、iPhoneに機種変更したときにAndroidとの違いが出てくる操作と実際の操作方法を紹介します。
iPhoneに機種変更したばかりの頃は、操作性の違いに戸惑うかもしれませんが、タッチのスムーズさや画面切り替えのスピードなどが優れています。慣れれば使いやすく感じるようになるでしょう。
ホーム画面のカスタマイズ→フォルダはまとめられる
iPhoneにはAndroidほどには、ホーム画面を自由にカスタマイズできません。
ただ、ホーム画面のアプリを並べ替えたり、複数のアプリをひとつのフォルダにまとめたりすることはできます。
iPhoneのホーム画面のアイコンをギューッと長押しすると、各アイコンの左上に×のバッジがついてブルブル震えだし、移動できる状態になります。
並べ替えるときはアイコンをドラッグ、アプリを削除するときは×をタップ、まとめるときは一緒にしたいアプリの上に他のアプリを持ってくると良いです。
アプリの切り替え→ホームボタン2度押し
iPhoneのアプリの切り替えは、ホームボタンを使って行います。
ホームボタンを2度押しすると、アプリが蛇腹状に重なって見えるので、左右に繰って目当てのアプリを見つけ、タッチしましょう。
iPhoneXはホームボタンがないので、画面下部のバーでアプリの切り替えやホーム画面帰還を行います。
文字入力でのカーソル移動とコピー→画面タッチするしかない
iPhoneでカーソル移動する際には、入力している文字の辺りを長押しし、出現したカーソルを指で動かして移動することになります。
コピーやカットの選択範囲を決める際も同様です。
Androidのキーボードにあるような「←」や「→」のボタンはないので、これは結構面倒に感じるでしょう。すでにiPhoneを数年使っている人も、カーソル入力の際は面倒だと感じる人が多いようです。
App Storeにないアプリは使えない→転じてセキュリティは堅い
結論からいえば、Appleのライセンスに違反しない方法で、App Storeにないアプリを使うのは無理です。
Appleは厳しい審査を通過したアプリしかストアに入れていませんし、各アプリの挙動も制御しています。iPhoneにセキュリティソフトが要らないといわれる理由がこれです。
このアプリ制御を外すことを「脱獄」といいますが、Appleの規約に違反するため正式のサポートが受けられなくなりますし、iOSのアップデートが正常にできない可能性も出てきます。決しておすすめはしません。
iPhoneはSDカードで保存できない→ドライブをフル活用
これはAndroidから機種変した人が最も悩むことかもしれませんが、iPhoneでは、AndroidのようにSDカードなどのメディアをスロットに挿して画像や音楽を保存して使うことができません。
iPhoneでは以下の方法でデータを移し、保管しておきます。
・iCloud上に保管(無料の場合5GBまで)
・パソコンと繋いでiTunesに保管
・GoogleドライブやOneDriveに保管
PDFやワード、エクセルなど書類データはiPhoneに直接保存するにはiTunesを経由しなければいけません。このため、オンライン上のドライブやストレージをフル活用することになります。
マナーモードにする→端末左横のスライドボタン
iPhoneでマナーモードにする方法はAndroidよりも簡単です。
iPhone端末本体の左横にあるスライドボタンをスライドするだけです。
ホーム画面から設定をいじったりする必要がないので、Androidよりも簡単で、マナーモードになっているかの確認も、画面を開かなくても一目瞭然です。会議や映画館などで慌ててマナーモードに切り替えなければいけないときは、とても便利です。
iPhoneはおサイフケータイがない→Apple Payを使う
iPhoneでも、Androidのおサイフケータイのような機能を「Apple Pay」で使うことができます。
Apple Payは、「おサイフケータイ」と同じ電子マネー決済機構FeliCaを利用しており、iD、QUICPay、Suicaが使えます。
ただし、楽天Edyやnanaco、WAONはApple Payでは使えません。
ブルーライトカット機能→安眠のためぜひ活用
iOS9.3以降、自分で設定した時間に自動的にブルーライトカット画面にしてくれる「Night Shift」機能を使うことができます。
「設定」→「一般」→「画面表示と明るさ」→「Night Shift」と進み、ブルーライトカットしたい時間帯を設定するだけです。
ブルーライトは、紫外線に似た波長の短い光なので、夜に浴びると睡眠を阻害し、体内時計を狂わせる恐れがあります。
夜にブルーライトをカットするのとしないのとでは全然違います。
せっかく便利な機能が付いているのですから、iPhoneに機種変更したらすぐにでも設定して安眠を目指しましょう!
毎月の通信費を節約するなら自宅のWi-Fiはスマホに合わせた光回線を選ぶ
お得なポイント
- 自宅にWi-Fi環境があればスマホを安いプランに変更できる
- 光回線とスマホのセットにすると割引される
まとめ
AndroidからiPhoneへのデータ移行の際は、Google Playにある公式アプリや、携帯キャリアのアプリが使えます。
LINEやゲームは、アプリ内でのデータの引き継ぎ設定が必要です。機種変の前に、絶対にデータを失くしたくないアプリやゲームは引き継ぎコードを発行し、引き継ぎ方をしっかり確認しておいてください。
AndroidとiPhoneはいろいろな違いがありますが、慣れればきっと簡単です。まずはいろいろ触って確かめてみましょう。