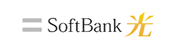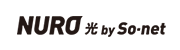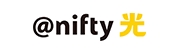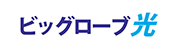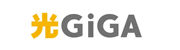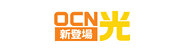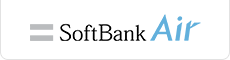SoftBank Airを契約したら、Wi-Fi接続設定を行うことでスマホなどの通信機器でインターネットに接続できます。
接続手順はとっても簡単。
また、セキュリティ対策などの詳細な設定もセットアップメニューからスムーズに行えます。
ここでは、SoftBank Airのインターネット接続設定方法や、SSIDや暗号キーを変更する方法を解説します。
SoftBank Airを契約したら、Wi-Fi接続の設定をしよう
まずはSoftBank Airの契約後、機器をWi-Fiに接続させるまでの流れをチェックしましょう。
SoftBank Airの設定は、コンセントの接続後に通信機器にIDとパスワードを指定するだけで良く、非常にお手軽です。
コンセントにつなげば、ネット接続準備は完了
SoftBank Airを契約すると、「Airターミナル」という通信用の端末を渡されます。
最新のAirターミナルは「Airターミナル3」なので、ここではAirターミナル3での方法を説明します。
Airターミナルに電源アダプターをつなぎ、コンセントに差し込みましょう。自動で電源が入り、本体前面のランプ(丸いボタンの下5つ)が点滅します。
しばらく待って5つのランプが緑色になったら、インターネットを利用可能になります。
Wi-Fi対応機器をAirターミナルと接続する方法
ランプが全て点灯したら、いよいよWi-Fi対応の機器(端末)をAirターミナルと接続させます。
ここではiPhoneを例に、Wi-Fi接続の手順を説明します。
SoftBank Airが利用可能な状態でiPhoneの「設定」アプリを開き、「Wi-Fi」項目でWi-Fiをオンにしましょう。
すると、Wi-Fiのネットワーク一覧に、Airターミナルの側面のラベルに記載されている「SSID」が表示されているはずです。
該当するSSIDをタップするとパスワードの入力を求められるので、ターミナル側面のラベルに記載された暗号キーを入力しましょう。あとは自動で接続され、インターネットに接続できるようになります!
ちなみにSSIDには「2.4G」と「5G」がありますが、それぞれ以下のような特性があります。
●2.4Gは壁などの障害物に強い代わりに、電子レンジなどと電波干渉を受けやすい
●5Gは速度が速く電波干渉も受けづらいが、障害物に弱い
Airターミナルから遠く離れた部屋で使うなら2.4G、近くの部屋なら5Gに接続することをおすすめします。
Wi-Fi接続はWPSボタンでさらにスムーズに!
「WPS」とは、ボタンを押すだけで対応機器の無線LAN設定が出来る便利な機能のこと。
SoftBank Airでは、この機能を利用して簡単に設定をすることができます。
①Airターミナルの背面の「WPSボタン」を1〜2秒押すと、ターミナル正面のWi-Fiランプが点滅します。
②Wi-Fiランプが点滅している間に、接続したい機器側のWPSを開始します。
※端末側のWPS開始方法は、説明書などを確認してください
なお、WPSボタンを1~2秒押すと5GHz帯を利用した接続、5秒以上押すと2.4GHz帯を利用した接続となります。
ゲーム機やAndroidスマートフォンなどのWPS接続対応機器を持っている方は、WPS接続を活用してみてはいかがでしょうか?SSIDやパスワードの選択ミス・打ち間違えを防ぐことができますよ。
赤いランプが点灯したら圏外
5つのランプの上にあるボタンは「レベルボタン」です。レベルボタンを押すと、ボタンの上部にある「電波状況ランプ」3つを使って電波状況の確認ができます。
2〜3つの電波状況ランプが全て点灯していれば電波状況は良好ですが、1つしか点灯していない場合は電波が弱い状態です。1つしかランプが点灯しておらず、なおかつランプの色が赤い場合は圏外です。その場合、インターネットに接続することができません。
もしも圏外だった場合は、窓際などの通信状態の良い場所へ設置場所を移動しましょう。
場所を移動させても繋がらない場合は、以下のサポートセンターへ連絡しましょう。
サポートセンター:186+0800-2222-820(対応時間は午前10時から午後7時まで)
どうしても使えない場合は、契約から8日以内であれば、返品も可能です。
合計最大125,000円の特典アリ!
家族全員の携帯料金が安くなるおうち割りも
- 他社からの乗換えで違約金を100,000円まで還元
- 最大25,000円キャッシュバック
- SoftBankケータイとのセット割
- コンセント挿すだけ工事不要
「セットアップメニュー」でさらに詳細設定ができる!
SoftBank Airでは、「セットアップメニュー」から、より詳細な設定を行えます。
例えば、次のようなことについて設定できます。
●SSIDや暗号キーの変更
●2つ目のSSIDの有効・無効、暗号化
●Wi-Fi機能の利用停止
●複数機器でデータをスムーズにやりとりするための、IPアドレスのDHCP固定
●同じSSIDに接続している機器同士の通信許可
●設定初期化
●ログインパスワードの変更
ここでは、「SSIDや暗号キーの変更」の方法を紹介しましょう。
まずは、「セットアップメニュー」にログインする方法から解説しましょう。
「セットアップメニュー」にログインする方法
Airターミナルを起動し、対応するパソコンやスマホなどの通信機器をWi-Fiに接続させたら、ブラウザから「http://172.16.255.254/」へアクセスしましょう。
するとセットアップメニューが表示されるので、設定したい項目をクリックしましょう。
続いて「ユーザー名」と「パスワード」を求められます。
●ユーザー名:user
●パスワード:user
以上のように入力すれば、項目の設定ができます。
SSIDや暗号キーを変更する方法
Airターミナルの、初期のSSIDやパスワードは、側面のラベルに記載されています。
家に多くの人が出入りする場合など、情報をこっそり見られて勝手にアクセス・不正利用されることを心配されている方もいるかもしれませんね。
そのような方は、必要に応じて、IDとキーを変更しておきましょう。
変更方法は以下の通り。
①セットアップメニューのトップページの、「Wi-Fi(無線LAN)の設定」をクリック
②「Wi-Fi(無線LAN)の設定」をクリック
③「暗号化設定」をクリック
④IDやキーを設定しなおして、「設定を保存する」をクリック
注意!SSIDや暗号キーは周りの人がわからないものにしよう
SSIDに自分の名前にしたり、暗号キーを「111111」など簡単なものにしたりすると、セキュリティは低下します。
セキュリティを強化したいなら、IDやキーは他人から特定できない複雑なものへ変更するのがおすすめです。
まとめ
SoftBank Airは、コンセントに接続すればすぐに利用可能となります。Wi-Fi端末側の接続設定は、それぞれの機器の設定画面から行いましょう。
セットアップメニューからは、SSIDやパスワードの変更などによるセキュリティ対策ができます。必要に応じて、設定を変更しましょう。