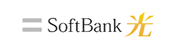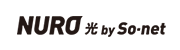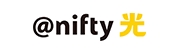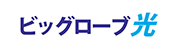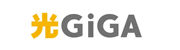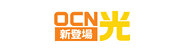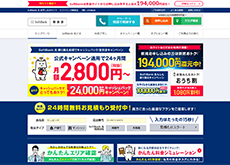ポート開放とは、インターネットでオンラインゲームやネットワークカメラなどを利用する場合に必要となる設定のことです。ポート開放は、セットアップメニュー(http://172.16.255.254/)より行うことができます。セットアップメニューでは、ポート転送設定のほか、LANポート設定、UPnP機能の設定、MACフィルタの設定などが行えます。
オンラインゲームで対戦している時や協力プレイ中に、インターネットの接続がうまくいかず特定の相手とプレイできなかったことはありませんか? こんな時にはポート開放を行うと改善するケースが多いです。また、自宅で飼っているペットを、ネットワークカメラを利用して外から見守りたい時には、ネットワークカメラの取り付けとポート開放の設定が必要です。
この記事では、そもそもポート開放とは何なのか、ということから、ポート開放に必要なIPアドレス固定、ポート開放の手順までひととおり解説します。
 最大75,000円キャッシュバック!
最大75,000円キャッシュバック!
-
 おうち割で毎月最大☆ソフトバンク光の割引キャンペーン情報☆
おうち割で毎月最大☆ソフトバンク光の割引キャンペーン情報☆
2年間2,000円割引


1.ポート開放とは?
ポート開放とは、正しくはポート転送設定といいます。ポートフォワーディングなどとも呼ばれています。(この記事ではポート開放に統一します)オンラインゲームやネットワークカメラなどの外部のネットワークから自宅などのネットワーク(LAN)に対して接続する際に必要になります。
インターネットを通じた外部ネットワークと接続するには、使用するアプリケーションに「ポート」と呼ばれる接続のための通路のようなものを設定する必要があります。
一般的に使われるWebブラウザやメールソフトを使用する際は、特に設定を行う必要はありません。また、外部ネットワークと自宅ネットワーク(LAN)の接続では、不正なアクセスを防ぐために一般的に使われないポートはルーターによって利用が制限されています。
しかし、オンラインゲームやネットワークカメラなどを使う際には「ポート」と呼ばれる通路のようなものを設定しないと、オンラインでの協力プレイができない、カメラにアクセスできない、などの不具合が生じます。この「ポート」と呼ばれる通路のようなものを設定することを、ポート開放と呼びます。
ちなみに、オンラインゲームをする場合でも、必ずポート開放しなければいけないわけではありません。モデムから直接パソコンに繋ぐなど、ルーターのない環境でインターネットを利用している場合、ポートは解放されているので、ポート開放の設定を行う必要はありません。
2.ポート開放(ポート転送)を行う前にするべきIPアドレス固定(Windows版、Mac版)
ポート開放を行う前に、まずIPアドレスを固定します。無線LAN接続中にIPアドレスが変わると、インターネット接続が切れる恐れがありますので、このIPアドレス固定の手順が必要になるのです。使用しているOSがWindowsかMacかによって多少手順が異なるので、それぞれ解説します。
Windowsの場合
①パソコン右下にあるWi-Fiのアイコンを右クリックします。すると、「ネットワークと共有センターを開く」というメニューが表示されるので、それをクリックしてください。

②「アダプターのオプションを変更する」をクリック。

③「ネットワーク接続」の画面が表示されます。イーサネットを右クリックしてプロパティを選択します。

④「インターネットプロトコルバージョン4(TCP/IPv4)」にチェックを入れて、「プロパティ」を開きます。

⑤「次のIPアドレスを使う」にチェックを入れてIPアドレスを固定する事が出来ます。下記項目を入力してOKをクリックします。
・IPアドレス
・サブネットマスク
・デフォルトゲートウェイ
・優先DNS
・代替DNS
ちなみに、Windowsの場合、IPアドレスは「コマンドプロンプト」で「ipconfig/all」と入力するとひととおり確認できます。


Macの場合
①パソコン左上のアップルマークをクリックして、メニューから「システム環境設定」を選択。

②「システム環境設定」のウィンドウが表示されます。この中から「ネットワーク」を選びましょう。

③すると、接続しているネットワークが表示されます。次は「詳細」をクリックします。

④上部のタブから「TCP/IP」を選択します。

⑤「IPv4の設定」から「手入力」を選択します。

⑥下記の項目を手入力して、「OK」をクリックします。
・IPv4 アドレス
・サブネットマスク
・ルーター

⑦「適用」をクリックして完了です。

3.ポート開放の手順(WindowsでもMacでも操作に大きな違いはありません)
さて、IPアドレスを固定したら、次はポート開放を行います。
①ポート開放は、セットアップメニューから行えます。まずは、http://172.16.255.254/ にアクセスしましょう。すると、ユーザー名、パスワードを入力する画面が出ます。初期設定では、ユーザー名:user パスワード:user になっています。

※無線LANの暗号化方式が「WEP」の場合は、無線LAN接続でセットアップメニューにはアクセスできません。光BBユニットとパソコンをLANケーブルで接続してセットアップメニューにアクセスしてください。(自分の利用している無線LANの暗号化形式は、Wi-Fiのプロパティから「セキュリティの種類」で確認できます。)
②セットアップメニューにログインしたら、トップページにある「ルーター機器の設定」をクリックします。

③セットアップメニューが表示されます。
左メニュー一覧から「ポート転送設定」を選びます。

⑤ポート転送設定一覧画面が表示されます。

開きたいポート番号とパソコンのIPアドレスを入力して設定します。入力したらOKをクリック。

⑥設定ができたら再起動をクリックしてルーターを再起動します。再起動を行うとその間通話、通信が遮断されるので注意してください。

4.さいごに
手順を間違えると、ポート開放はできないので注意してください。基本的には、不正なアクセスなどを防ぐために、ポートはルーターによって利用が制限されています。ポート開放を行うと、ポート開放を行う前よりもセキュリティ面では弱くなります。セキュリティソフトを常駐させる、アプリを最新にするなど、適切な対応をしながら行うことをおすすめします。