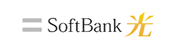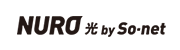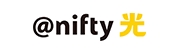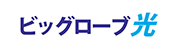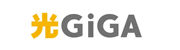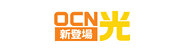auひかりの通信状態が悪いとき、「モデム」などの通信機器を再起動すると改善する場合があります。再起動は各機器の電源を順番に切って入れ直せば完了です。
ただし、auひかりでは契約タイプによって自宅に設置する機器が異なります。中にはモデムの代わりに他の機器を利用している場合もあるため、再起動する前に自宅にどの機器があるのかを把握することが大切です。
本記事では、モデムなどauひかりで利用する主な通信機器の役割と、再起動や動作確認の方法について解説します。
 最大77,200円大幅還元!
最大77,200円大幅還元!
-
 家族みんなの携帯料金が安くなる!
家族みんなの携帯料金が安くなる!
auスマートバリュー- 77,200円大幅還元キャンペーン
- プロバイダ料金込みの2,057円~
- 家族みんなの携帯料金から最大2,000円割引


「モデム」の役割
モデムとは、「電話回線などを通るアナログ信号を、パソコンやスマートフォンが理解できるデジタル信号に変換するための機器」のことです。モデムがないとパソコンと電話回線は互いに送られてくる信号を処理できないため、インターネットがつながりません。ですから、電話回線を利用してインターネットに接続するには、モデムが絶対に必要です。
auひかりでは他の機器がモデムの役割をすることがある
auひかりで利用する主な通信機器は下の表の通りです。「モデム」と呼ばれる機器を利用するのは、主にマンションタイプGや都市機構Gで契約した場合です。その他の契約タイプでは、「ホームゲートウェイ」や「ONU」がモデムと同じような役割をしています。
| 機器名 | 説明 |
|---|---|
| モデム | 主にマンションタイプGや都市機構Gで利用。ホームゲートウェイとセットで使う。 |
| ONU | 主にホームタイプと、マンションタイプF・ギガ・ミニギガで利用。モデムと同じような機能を持つ。ホームゲートウェイとセットで使う。 |
| ホームゲートウェイ | どの契約タイプでも必ず設置。機種によってはモデムの機能が内蔵されている。 |
| 無線LANルーター | 無線LANを利用する場合に追加で設置。モデムの機能はない。 |
基本的に、モデムまたはONUとホームゲートウェイをセットで自宅に設置します。ただし、モデム/ONUがマンションの共有部にある、ホームゲートウェイに内蔵されている、などの理由でホームゲートウェイだけが置かれる場合もあります。もしモデムやONUが家の中になくても、インターネットが使えていれば問題はありません。
なお、auひかりでは無線LANルーター以外は無料で貸し出されます。レンタル品なので、解約時には返却が必要です。
ONU
auひかりホームタイプ・マンションタイプF/ギガ/ミニギガでは、自宅に電話回線ではなく光回線が引きこまれているためモデムの代わりに「ONU」を使います。
「ONU」は、パソコンが使うデジタル信号と光回線が使う光信号を相互に交換する機能を持っています。つまり、 “光回線版のモデム” というイメージです。モデムと同じように壁の光コンセントに一番近いところに設置されます。auひかりでレンタルされるONUは2種類ありますが、いずれも黒い箱型です。
ホームゲートウェイ
「ホームゲートウェイ」は、一般的に複数の機能をもったルーターのことを指します。auひかりのホームゲートウェイのうち、BL902HWやBL172HVという機種にはVDSLモデムの機能が内蔵されています。ですから、これらを使っている場合は自宅内にモデムやONUは設置しません。ホームゲートウェイの機種は本体側面や裏面のラベルに記載されているので、確認してみてください。
NEC「Aterm BL902HW」
なお、auひかりでインターネットを利用するには、ホームゲートウェイが欠かせません。ホームゲートウェイに回線との接続設定が組み込まれているからです。そのため、モデムやONUの有無にかかわらず、ホームゲートウェイは必ず貸し出されます。ただし、必要な機能やスペックが契約タイプによってちがうため、機種はそれに合わせて異なります。
無線LANルーター
無線LANルーターは無線でインターネットを利用する場合のみ必要な機器で、モデムの機能はありません。auひかりを利用するうえで必須ではないので、契約時に無料で貸し出される機器のなかにも含まれません。ですから、無線LANルーターが自宅にある場合は、KDDIから有料でレンタルしているか、自分で購入したか、のいずれかだと考えられます。自分で購入した機器の場合は、もし不具合があってもKDDIでは対応してもらえないので注意しましょう。
通信機器のランプが正常に点灯しないときは故障の疑いあり
自宅にある機器が分かったら、各機器のランプをチェックしてみましょう。ランプの意味については、取扱説明書またはauひかり公式サイトに説明があります。説明の通りにランプが点灯していれば、その機器は正常に動作しています。
もし、ランプの色がちがったり消えていたりする場合は、故障している可能性が高いです。そのときは、サポートに問い合わせて交換などの対応をしてもらいましょう。問い合わせ先は契約プロバイダによってちがいますが、こちらの記事で確認できます。
https://hikari.netde-pc.jp/22455.html
モデムの再起動方法
インターネットの接続が不安定なときや通信速度が遅いとき、モデムを再起動することで改善できる可能性があります。モデムのような通信機器は、長時間起動していると不要なデータが溜まったりして処理速度が落ちるからです。
モデムを再起動するときは他の機器も合わせて行う必要があります。再起動の手順を間違えると不具合の原因になるため、必ず正しい手順で再起動を行ってください。
【モデムの再起動手順】
- パソコンやスマホ・タブレットなど、インターネットを利用している機器の電源を切る
- ホームゲートウェイ(あれば無線LANルーターも)の電源コードをコンセントから抜く
- モデムの電源コードをコンセントから抜く
- 5分ほど待つ
- モデムの電源コードをコンセントに差し込む
- 5分ほど待つ
- ホームゲートウェイ(あれば無線LANルーターも)の電源コードをコンセントに差し込む
- 5分ほど待つ
- パソコンやスマホ・タブレットなど、インターネットを利用している機器の電源を入れる
なお、電源コードの抜き差しをする際は、LANケーブルなどが機器のポートや壁のコンセントにきちんと差し込まれているかを合わせて確認しておきましょう。もしケーブルの差し込みが緩くなっている場合は、カチッと音がするまで差し込んでください。
モデム以外の機器の再起動方法
モデムではなくONUがある場合やホームゲートウェイだけがある場合も、モデムと同じように再起動が可能です。末端の機器から電源を落とし、逆の順番で電源を入れ直しましょう。ONUやホームゲートウェイの電源を切るときは、必ずコンセントからコードを抜いてください。
通信機器に問題がないのに通信状態が改善しない場合の対応方法
機器を再起動して正常に動作しているのに、通信状態が改善しない場合は他の原因についても確認する必要があります。通信速度が落ちたり接続が悪くなったりする原因は、通信機器だけではないからです。
主な原因としては、回線自体の障害や、室内の家具などによる電波遮断などが考えられます。こちらの記事で詳しく解説していますので、一つ一つ確認しましょう。
https://hikari.netde-pc.jp/20864.html