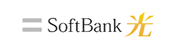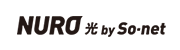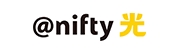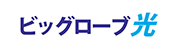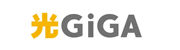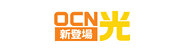フレッツ光で利用されている「PPPoE」とは、インターネット接続方式の一つで、接続の際にIDとパスワードを使って認証することが特徴です。PPPoE接続では、プロバイダから発行されるIDとパスワードが設定されていないとインターネットにつながりません。そのため、フレッツ光を契約したら必ずPPPoEの接続設定をする必要があります。
接続方法は、ホームゲートウェイやルーターの機種、パソコンのOSなどによってちがいます。自分の家の機器に合わせて設定できるよう、PPPoE接続に必要なIDとパスワードの確認方法や、PPPoE接続設定の方法について解説します。
なお、2020年4月1日より提供開始された「フレッツ光クロス」では、PPPoEより新しい接続方式である「IPoE方式」が採用されています。IPoEでは利用者が接続設定をしなくてもインターネットにつながるので、本記事で紹介するような設定作業は不要です。
 にねん割で月額料金最大700円割引!
にねん割で月額料金最大700円割引!
-
 さらにギガ推しキャンペーンで30ヶ月割引き!フレッツ光東日本の窓口
さらにギガ推しキャンペーンで30ヶ月割引き!フレッツ光東日本の窓口


 光もっと2割で月額最大1,790円割引!
光もっと2割で月額最大1,790円割引!
-
 フレッツあっと割でさらに月額料金が割引!フレッツ光西日本の窓口
フレッツあっと割でさらに月額料金が割引!フレッツ光西日本の窓口


フレッツ光のPPPoE接続方法
PPPoE接続では、ホームゲートウェイやルーターなどルーター機能をもつ通信機器かパソコンのいずれかにPPPoE認証設定をする必要があります。IDとパスワードを使ったユーザー認証が通らなければインターネットに接続できないからです。
ホームゲートウェイやルーターを介してインターネットに接続する場合は、その機器にPPPoE認証設定をしましょう。この場合、パソコンなどインターネットを利用する機器への設定は不要です。
パソコンとONUを直接つなげている場合は、PPPoE認証設定をパソコンに入れてください。
通信機器かパソコンのいずれかに接続設定を一度保存すれば、その後は自動的にインターネットにつながるようになります。
設定作業の前にIDとパスワードを確認する
PPPoEの認証に使うIDとパスワード は、契約時にプロバイダから送付される書面に記載されています。このIDとパスワードがなければインターネットが使えないので、送られてくる書面は大切に保存しておきましょう。
送付される書面の名称や、ID・パスワードの名称はプロバイダによって異なります。たとえばOCNの場合、「OCN会員登録証」または「お申込内容のご案内」という書面に「認証ID・パスワード」が記載されています。

引用:「OCN会員登録証」 「お申込内容のご案内」(サービスお申し込み時にOCNよりお知らせしております)
プロバイダの「お客さま番号」や「会員番号」、ルーターに記載されている「SSID」などを使うとPPPoEの認証が通らずインターネットに接続できない ので、間違えないようにしましょう。
書面がないときはマイページか問い合わせで確認
PPPoE認証に使うIDとパスワードが書かれた書面をなくしてしまった場合は、 各プロバイダの公式サイトからログインできるマイページで確認するか、サポートに問い合わせましょう。
プロバイダのマイページやサポートの問い合わせ先も分からないときは、NTT東西のコールセンターに連絡すれば契約しているプロバイダの情報を教えてもらえます。
0120-116116
受付時間:午前9時~午後5時(土日・祝日も営業(年末年始を除く))
通信機器へのPPPoE接続設定方法
ホームゲートウェイやルーターを介してインターネットに接続する場合は、その機器にPPPoE接続の設定をします。設定方法は機器によって異なるので、付属のセットアップガイドやメーカーのサポートページを見ながら設定しましょう。
ここでは、例としてNTT西日本からレンタルできるホームゲートウェイを利用する場合の設定方法を紹介します。設定作業は迷わず進められれば5分程度で完了します。
【フレッツ光のホームゲートウェイへのPPPoE接続設定方法】
- パソコンとホームゲートウェイをLANケーブルまたは無線LANでつなぐ
- パソコンのブラウザでアドレスバーに「192.168.1.1」と入力してホームゲートウェイの設定画面を開く
- ホームゲートウェイのパスワードを設定する(プロバイダから発行されたものではなく自分で好きなパスワードを設定)
- ポップアップ画面で「ユーザー名」に「user」、「パスワード」に3で設定したパスワードを入力する
- プロバイダから発行された認証用IDとパスワードを設定する
- ホームゲートウェイの再起動が自動で始まるので終了するまで待つ
- 再起動が完了したら「再表示」をクリック
- 「メインセッション」の状態が「接続中」になっていれば設定完了
なお、上記手順はNTT西日本公式サイトの「インターネット開通前のお客さま向け開通工事・設定ガイド」を元に作成しました。このガイドでは、PPPoEの設定以外にもフレッツ光でインターネットを使うために必要なものや設定手順が紹介されていますので、参考にしてください。
パソコンへのPPPoE接続設定方法
ONUとパソコンを直接つないでいる場合は、パソコンにPPPoE接続設定をします。設定方法はパソコンのOSバージョンによって異なります。
ここでは例として、Windows10で設定する方法を紹介します。設定作業は迷わず進められれば5分程度で完了します。
【Windows10でのPPPoE接続設定方法】
- ONUとパソコンをLANケーブルでつなぐ
- 画面右下のスタートボタンから「コントロールパネル」を開く
- 「ネットワークの状態とタスクの表示」を選択
- 「新しい接続またはネットワークのセットアップ」を選択
- 「インターネットに接続します」を選択して「次へ」をクリック(「既にインターネットに接続しています」と表示された場合は「新しい接続をセットアップします」をクリック)
- 「いいえ」にチェックして「次へ」をクリック
- 「ブロードバンド(PPPoE)」を選択
- プロバイダから発行されたIDとパスワードを入力し、「このパスワードを記憶する」にチェックを入れて「接続」をクリック
- 「インターネットに接続されています」と表示されたら接続完了
参考:インターネット開通前のお客さま向け開通工事・設定ガイド
Windows10以外のOSでの設定方法は、こちらのサイトを参考にしてください。
・Windows8.1 https://support.ntt.com/ocn/support/pid2900000byp
・macOS https://support.ntt.com/ocn/support/pid2900000bys
PPPoEマルチセッションを利用する場合
PPPoE接続ではマルチセッションが可能です。フレッツ光の場合は標準で2セッションまで利用できます。利用するにはPPPoEマルチセッションに対応したルーターが必要ですが、市販のすべてのルーターがマルチセッション機能を備えているわけではありません。マルチセッションを利用したい人は、ルーターにマルチセッション機能があるかどうかを確認してから購入しましょう。
フレッツ光が提供する機器でマルチセッションに対応しているものは「フレッツ・セッションプラス 対応機器一覧」をご覧ください。
また、市販ルーターの場合は各メーカーの公式サイトで確認できます。
【主なメーカーのマルチセッション対応ルーターについて】
・BUFFALO:PPPoEマルチセッション機能に対応している商品とセッション数について
・ELECOM:【Wi-Fiルーター】【WRC-】PPPoEマルチセッション(フレッツスクウェア)の設定方法
・IODATA:有線LANブロードバンドルーターの機能の違いを教えてください。
なお、マルチセッション機能を使えば、フレッツ光のサービス情報サイトとインターネットに同時に接続できます。マルチセッション機能を使わない場合、サービス情報サイトとインターネットを切り替える設定が毎回必要になります。
PPPoEマルチセッション機能の詳細な説明については、こちらの記事をご覧ください。
https://hikari.netde-pc.jp/11711.html