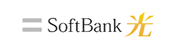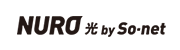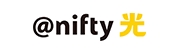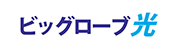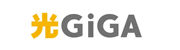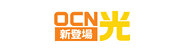フレッツ光の契約、回線工事と無事に終了して、自分でサクサクと初期設定を進めようと思っていた。
けれども、フレッツ光の簡単セットアップツールが、Windowsにしか対応していない!
このような状況を経験している人は、意外とたくさんいます。
最初は「自分で設定できるのだろうか」「どうしたらよいのかな?」と少し戸惑うでしょうが、1つ1つ手順を追って進めていけば、特に問題はありません。
ただ、手順が少し複雑なことは、確かです。そこで今回は【フレッツ光の設定方法。mac編】と題して、解説していきます。
macの場合、自分が頼りです
フレッツ光の初期設定で、お手持ちのパソコンがwindowsの場合。
「回線工事のついでに、フレッツ光の初期設定までして欲しいなぁ」という気持ちをグッと押し込めて、簡単セットアップツールを使って設定する人もいるでしょう。
パソコンがあまり得意ではない人にとって、「初期設定」とか「セットアップ」というワードを聞くだけで、ドキドキしてしまいますよね。
自分でドキドキしながら設定をするのなら、お金を払っても良いから業者にお任せしたい、という考えもわかります。
もちろん別途料金を支払えば、インターネットの接続設定までしてくれますし、キャンペーン中に契約をすると無料対応してくれることもあるでしょう。これは、ちょっとラッキーですね。
しかしながら、対象はお手持ちのパソコンがwindowsの場合が、ほとんどです。
「フレッツ光の初期設定なのですが、macの場合も対応してくれますか?」と聞くと、「すみません。Macはキャンペーン中でも、別途料金発生してしまうんです」と言われることもあります。
つまり時間的な拘束を受けないで、その上お金もかけずにmacの初期設定をするには、自分で設定を行うのが一番というわけなのです。
macとPPPoE接続設定について
何となくですが「macユーザー=パソコンに詳しい」というイメージがあります。
巧みにmacを使いこなせる。誰でも、初期設定なんてすぐに出来てしまう・・・と思われがちですが、全員がそうであるとは限りませんよね。そこで、こちらではパソコンスキルに自信が無い人にも、できるだけ分かりやすくお話していきます。
はじめに、素朴な疑問を1つ解決していきましょう。
さて皆さんは、回線工事が終わった後、ネット接続できるようにmacに何をすべきなのかお分かりでしょうか?
答えは「MacにPPPoE接続設定をする」です。ちなみに、PPPoEとは「Point to Point Protocol over Ethernet」の略称となっています。
おそらくフレッツ光の回線工事完了後、自宅には大人の男性が食べるお弁当箱サイズのモデムが設置されるはずです。この時、PPPoE接続が無いものを設置した場合には、お手持ちのmacに接続設定をする必要があります。
つまり、MacにPPPoE接続設定をすることによって、インターネット回線が使えるようになるというわけです。なんだか難しいと感じる前に、どんどん設定を進めていくことにします!
それでは次の項目で、いよいよ本題である「macでのフレッツ光の設定方法」について、お話をしていきます。
macでのフレッツ光の設定方法
macをお使いの皆さんに、フレッツ光の初期設定方法をご紹介していきます。
決して簡単ではありませんが、1つ1つの行程を確実にこなしていけば、大きな問題はないでしょう。
今回は「Mac OS X(10.10)」でフレッツ光を利用するという手順で、MacOS本体のPPPoE接続設定のやり方を、順を追ってご説明していきます。
手順1.はじめにLANケーブルで、macとルーターをつなぎます。
しかしながら、無線LAN環境がある場合、どうして良いのか迷われるでしょう。基本的に初期設定の時には、LANケーブルを挿した状態で設定を進めていくことをおすすめします。
手順2.画面左上になる、りんごのマークの「アップルメニュー」をクリックします。
手順3.「システム環境設定…」をお選びください。
手順4. システム環境設定内の画面に「ネットワーク」という項目があります。そこを、クリック。
手順5.ここから、PPPoE設定に移ります。画面の左横に、接続機器名が出るはずです。
そこから「Ethernet」または「自己割り当てIP」を選んでください。
※もしも、あなたが変換アダプタを利用している場合は「****-Ethernet」と出るはずですから、そちらをお選びください。
手順6.左下にある「+」をクリックして、設定項目を追加していきます。
手順7.インターフェイス・Ethernet・サービス名を設定します。
以下のように、設定していきましょう。
インターフェイス→「PPPoE」を選択 / Ethernet→「Ethernet」を選択
サービス名→ご自身の好きな名前でOK
手順8.あなたが付けたサービス名が、左横に画面に新たに加わります。
手順9.PPPoE サービス名・アカウント名・パスワードを設定します。
ちなみに、PPPoE サービス名のところは、空欄でお願いします。
※この時「メニューバーに PPPoE の状況を表示」という項目が出てきます。
基本的には、有効にしておくことをおすすめします。
接続状況が把握できますし、ネット接続や切断の操作が楽にできます。
手順10.画面の右寄りの真ん中に「接続」という項目があるので、クリックします。
手順11.設定を「適用しない」「適用」の選択肢が出てきますので、もちろん適用をクリックします。
手順12.これで、接続完了です。ちなみに接続が完了すると、接続時間が表示されます。
上記の手順によって、PPPoE接続の設定は完了いたしました。
今回は、分かりやすくお伝えすることを意識しましたので、1つ1つの手順を細かく説明していきました。よって、全部で12の手順となってしまいました。けれども、決して難しいわけではありません。
知っておけば、誰でも簡単にこなせるレベルなので、心配ありません。
しかしながら、この手順だけでは少し不便なことも・・・。
このままでは、次回使用する時に、もう一度接続操作をしなければならないのです。
正直、面倒ではありませんか?そこで、macの立ち上げと同時に、PPPoE接続も出来るようになる方法を最後にご紹介していきます。
自動接続を希望するなら
再起動したときに自動接続となるように、改めて設定項目を見直します。
上記の手順で言いますと、9番目になります。
手順9.PPPoE サービス名・アカウント名・パスワードの設定の画面、一番下に注目してください。
「詳細…」という項目がありますよね。自動接続をご希望なら、ここをクリックしましょう。
そうすると、ご自分でつけたサービス名と共に、TCP/IP、DNS、WINS、プロキシ、PPPという項目名が並んでいると思います。
その中から「PPP」をクリックしてください。次に進むと、PPP画面の一番上に「必要な時に自動的に接続する」がありますので、自動接続をご希望なさるのなら、チェックしておきましょう。
ここにチェックを付けることで、再起動後もPPPoE接続が自動で行われるため、快適に利用できます。
フレッツ光東日本なら、にねん割で2年間月額料金最大700円割引き!
- 1Gbpsの高速インターネット!
- サポート体制万全!
- ひかり電話・フレッツテレビなどオプションサービスが充実!
- ギガ推しキャンペーン併用で月額料金1,000円以上割引き!
フレッツ光西日本なら、光もっと2割で月額料金最大1,790円割り引き!
- 1Gbpsの高速インターネット!
- サポート体制万全!
- ひかり電話・フレッツテレビなどオプションサービスが充実!
- キャンペーンの併用で月額料金大幅割引き!
まとめ
今回は「フレッツ光をmacで設定する方法」について、ご紹介しました。簡単セットアップツールが無いので、最初はドキドキしながら作業を進める人も少なくありません。
でも、設定が完了してしまうと「あれ?意外と簡単だったな」という声も、意外と多いのです。
フレッツ光をmacで設定するための手順は、ちょっと面倒にも感じるかもしれませんが、分かりにくい項目や選択肢はありません。一番大切なことは、とにかく落ちついて1つ1つの行程を進めること。
これに、限ります!これを機会にmacユーザーは、自分で初期設定が出来るようにしておくと、何かと便利でしょう。