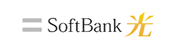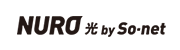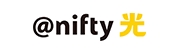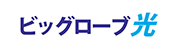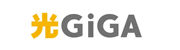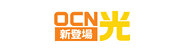ここでは、フレッツ光の初期設定手順について解説します。
フレッツ光のインターネット接続設定は、
①各機器を正しい順序で繋ぐ
②パソコン等の端末で初期設定を行う
という順序で行います。
初期設定をする端末は、パソコンのほかスマホでもOKです。簡単にできますので、さっそく始めましょう。
初期設定は簡単! まずは準備するものをチェック
まずは、接続図を見ながら必要なものをチェックしましょう。
(1)ONU(光回線終端装置)
ONUは、光回線を通ってきた光信号を、PCが認識できるデジタル信号に変換する機器です。
この機器がないと、光回線を使用してインターネットに接続する事ができません。
業者派遣型の開通工事の場合、ONUは業者によって設置されます。
無派遣工事の場合は、ONUと一緒に届く「光コード」を使って、自分で光コンセントと繋いでください。同梱されている接続ガイドに接続方法が載っています。
またこのとき、光コードの先や差込口を決してのぞき込まないでくださいね。
(2)LANケーブル
LANケーブルは、ONUからルーターやホームゲートウェイに接続する、またルーターからパソコン等に有線接続するときに使います。
NTTからホームゲートウェイをレンタルしている場合は、ホームゲートウェイに接続する分のLANケーブルはNTTから貸し出されます。
自分でルーターを準備した場合や、パソコンに有線で接続したい場合は、家電量販店等で購入して準備しておきましょう。
なお、LANケーブルには規格(カテゴリ)があり、カテゴリ5以下の古い規格は、1Gbps等の高速通信に対応していません。
そのため、「カテゴリ(CAT)」が5e以上のものを選ぶようにしましょう。CAT5eのLANケーブルだと、数百円で手に入ります。
カテゴリの数字はLANケーブル表面の印字、またはパッケージで確認できます。
(3)市販ルーターまたはNTTのホームゲートウェイ
ルーター、およびホームゲートウェイの役割は以下の3つです。
・同時に複数の端末で通信できるようにする
・無線LAN機能付きルーターで、Wi-Fiが使えるようにする
・内部ネットワーク(家の中)と外部ネットワーク(インターネット)を切り分け、セキュリティを強化する
ルーターなし、ONUに直接端末を繋ぐことも不可能ではないのですが、ウィルスにかかりやすくなる等、セキュリティ面で望ましくありません。
したがって、インターネットを利用する際は、基本的にルーターを用意しましょう。
BAFFALOやNEC等、有名メーカーの無線LAN付きルーターは、数千円から手に入ります。
高速無線LAN通信をしたい場合は、Wi-Fi規格「IEEE 802.11ac」に対応した機種を選ぶと良いです。
(4)プロバイダから発行されたID、パスワード
インターネット接続設定で使うのは、プロバイダの発行するID(ユーザー名)とパスワードです(NTTから送られてきたIDとパスワードは、インターネットではなく、フレッツ光専用ネットワークを利用するのに使います)。
もしまだプロバイダ契約を済ませていない場合は、契約しないとインターネットに接続ができないため、申し込み手続きをしてください。
フレッツ光の「プロバイダパック」に入っているプロバイダなら、フレッツ光窓口からも申し込めます。大手プロバイダが揃っており、品質面でも問題ありません。
プロバイダの種類や選び方等、詳細については、別記事で解説していますので参考にしてみてください。
https://hikari.netde-pc.jp/10886.html
以上、必要なものを揃え、対応ケーブルで接続したら、第1段階完了です。
続いて、ネットワーク設定の方法を見ていきましょう。
フレッツ光東日本なら、にねん割で2年間月額料金最大700円割引き!
- 1Gbpsの高速インターネット!
- サポート体制万全!
- ひかり電話、フレッツテレビなどオプションサービスが充実!
- ギガ推しキャンペーン併用で月額料金1,000以上割引き!
インターネット初期設定の方法は3通り
フレッツ光のインターネット設定方法は3通りあります。
・ルーターにインターネット接続設定をする
・パソコンにインターネット接続設定をする
・フレッツ光の「簡単セットアップツール」を使う(Windowsのみ)
では、それぞれの手順を見ていきましょう。
ルーターにネット接続設定をする方法
ルーターにインターネット接続設定をするメリットは、有線、無線問わずネットが使えるようになること、パソコンの電源を切ってもネットワーク設定が消えないことです。
「パソコンの電源を切っても、次回起動時、自動的にインターネットに接続できるなんて当たり前じゃないか」と思われるかもしれませんが、それはルーターにプロバイダ設定をしているからなのです。
では、さっそく設定していきましょう。
まず、端末とルーターを有線または無線で接続します。
無線の場合は、ルーター(側面等)に記載されている「SSID」と「セキュリティキー(暗号化キー)」を確認し、パソコンやスマホのWi-Fi設定で入力してください。
ちなみに、Wi-Fi設定のための方法は通信機器にもよります。
例えば、Windows10のパソコンをWi-Fi接続する方法は、NTT西日本のサイトでも紹介されています。
https://flets-w.com/user/point-otoku/knowledge/wi-fi/wi-fi24.html
次にWebブラウザ(Internet ExplorerやGoogle Chrome等)を開いてください(この段階ではインターネット接続していません)。
ブラウザのアドレスバーに、各ルーターのルーター設定画面のアドレスを入力して接続、ログインします。
主なルーターのセットアップアドレス、およびログイン情報は以下の通りです。
| ルーター | 設定アドレス | ユーザー名/パスワード |
|---|---|---|
| NTTのホームゲートウェイ | 192.168.1.1 | user/初回ログイン時に設定 |
| BAFFALO | 192.168.11.1 | admin/password、または root/(空白) |
| NEC | 192.168.0.1 | admin/初回ログイン時に設定 |
| IO-DATA | 192.168.0.1、または 192.168.1.1 |
初期状態では設定なし |
| TP-Link | 192.168.0.1 | admin/admin |
セットアップ画面では、以下のような操作を行います。メーカーや機種によって文言が違いますので、詳しくはルーターの設定ガイドで確認してください。
1.インターネット接続設定メニューを開く(「設定ウィザード」や「接続先設定(IPv4 PPPoE)」等)
2.プロバイダから提供されたユーザー名、パスワードを入力し、設定
ルーター設定は以上です。
パソコンごとにネット接続設定をする方法
ルーターではなく、パソコンにインターネット接続設定をする方法もあります。
しかしこの方法だと、パソコンの電源を切ると同時にインターネットが切断されるため、パソコン起動時に毎回ネットワーク設定をしなければならなくなるというデメリットがあります。
起動時の手間を省きたいなら、パソコンではなくルーターにIPアドレスを設定することが必要です。前の項目「ブラウザでルーター設定をする」を見てください。
パソコンにネット接続設定をする場合は、LANケーブルを使ってルーターとパソコンを接続します。
その後の手順は以下の通りです。
<Windows10の場合>
7.Windowsボタンから「設定」を選び、「ネットワークとインターネット」を開く
8.「ダイヤルアップ」から「インターネットに接続します」
9.「ブロードバンド(PPPoE)」を選択
10.プロバイダから提供されたユーザー名、パスワードを入力
11.接続名はプロバイダ名等、わかりやすい名前を入れ、「接続」
12.「インターネットへの接続を使用する準備ができました」が表示されたらOK
<Macの場合>
5.「システム環境設定」から「ネットワーク」を選択
6.左下の「+」ボタンをクリック、インターフェイスから「PPPoE」を選択、Ethernetから「Ethernet」を選択
7.サービス名にプロバイダ名等、わかりやすい名前を入れ、「作成」
8.プロバイダから提供されたユーザー名、パスワードを入力し、「適用」
セットアップツールを使ってネット接続する方法(Windowsのみ)
フレッツ光のセットアップツールは、開通工事の際に業者からもらうCD-ROMからダウンロードして利用できます。
ただ、セットアップツールはWindows以外では使えないので、Macやスマホからは、前述のルーター設定を行ってください。
セットアップツールがインストールできたら、以下の手順で設定します。
1.「インターネット接続設定」をクリック
2.好きなパスワードを設定
3.プロバイダから提供されたユーザー名、パスワードを入力
4.フレッツ光の「開通のご案内」に記載されている、「お客さまID」と「アクセスキー」を入力
なお、セットアップツールで1台目を接続した後、ルーターや他の端末の設定をしようとすると、設定エラーが起こることがあるようです。その場合は、パソコンからセットアップツールをアンインストールすると問題解決することがあるようです。
フレッツ光西日本なら、光もっと2割で月額料金最大1,790円割り引き!
- 1Gbpsの高速インターネット!
- サポート体制万全!
- ひかり電話・フレッツテレビなどオプションサービスが充実!
- キャンペーンの併用で月額料金大幅割引き!