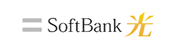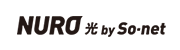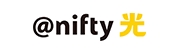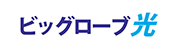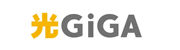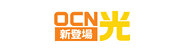今までパソコンと有線LAN接続していたフレッツ光を無線で利用できるようにして家じゅうで使いたい、スマホを家の中では、携帯電話回線ではなく無線LAN接続して通信量を抑えたい…。それらを可能にしてくれるのが、Wi-Fiによる無線LAN接続です。
ここでは、無線LAN接続のメリットのほか、フレッツ光を契約している人が、無線LAN接続するときに必要となる機器や、接続のための設定方法について説明します。
無線LAN接続のメリット
有線LAN接続では、LANケーブルと呼ばれるケーブルでルーターと端末を直接接続しているので、安心かつ安定した高速通信が可能です。一方、無線LAN接続では、LANケーブルの配線が不要なことによる様々なメリットがあります。
まずは、それらのメリットをまとめてみましょう。
・ノートパソコンのほか、スマホ、携帯ゲーム機など複数の端末からの同時接続が可能
・ソファやベッド、キッチンなど、好きな場所から自由にインターネット接続が可能
・家の中ではスマホを携帯電話回線ではなく光回線で利用でき、スマホの携帯電話回線使用量を抑えられる
フレッツ光を無線で利用するには「無線LANルーター」が必要
上記のメリットを見ると、せっかくフレッツ光を契約しているのなら、無線LAN接続をして快適なインターネット環境を整えたいですね。
そのためには、「無線LANルーター」と呼ばれる機器が必要です。有線LAN接続の場合にも「ブロードバンドルーター」が必要でしたが、無線LAN接続時には無線による接続に対応したルーターを用意する必要があります。
オススメの「無線LANルーター」については「https://hikari.netde-pc.jp/11336.html」に詳しく記載してありますので、そちらをご覧ください。
また、「フレッツ 光ネクスト ギガファミリー/ギガマンション・スマートタイプ」など一部のプランを契約している場合は、Wi-Fiでも高速通信が可能な「ホームゲートウェイ」と呼ばれる無線LANルーターがレンタルできます。
フレッツ光東日本なら、にねん割で2年間月額料金最大700円割引き!
- 1Gbpsの高速インターネット!
- サポート体制万全!
- ひかり電話・フレッツテレビなどオプションサービスが充実!
- ギガ推しキャンペーン併用で月額料金1,000円以上割引き!
フレッツ光を無線で利用する場合の設定方法
それでは、フレッツ光で無線LAN接続を行う場合の設定方法を見ていきましょう。
1.設定に必要なものを用意します。
無線LANの設定をするには、回線終端装置などのインターネット情報機器、前述の無線LANルーター(親機)、無線LAN対応のパソコンなどの機器(子機)、LANケーブルが必要です。
また、後に入力が必要になるため、無線LANルーターが見える状態で作業を始めてください。
回線終端装置と無線LANルーターが一体化したホームゲートウェイの場合や、ひかり電話を契約しているか否かなどにより細かな接続方法は異なります。従って、ここでは、パソコンを子機として接続する場合の、最も基本的な設定方法について述べていきます。
また、子機がパソコンの場合は、親機に付属しているCD-ROMも手元に用意してください。
2.インターネット情報機器と無線LANルーター(親機)をケーブルで接続します。
インターネット情報機器と親機にある「WAN端子」をLANケーブルでつなぎます。
これで、親機からネットの電波が発信できるようになります。
3.子機のパソコンにCD-ROMをセットします。
子機がパソコンの場合は、親機(無線LANルーター)に付属しているCD-ROMをパソコンにセットし、中に入っているアプリケーションをインストールします。アプリケーションをインストールしなくても接続できる場合もあります(親機・子機によります)。
4.親機と子機を無線でつなぐための設定をします。
親機と子機の設定はボタンを押すだけで操作が完了するものもあります(親機・子機のメーカーによって異なります)。
以下に、手動の場合の設定方法を述べていきます。この操作によって、親機と子機が認証しあいます。
①「スタート」→「コントロールパネル」をクリック
②「ネットワークとインターネット」をクリック
③「ネットワークと共有センター」をクリック
④「ネットワーク設定の変更」欄から「新しい接続またはネットワークのセットアップ」をクリック
⑤「ワイヤレス ネットワークに手動で接続します」をクリックして「次へ」ボタンをクリック
⑥表示された画面に、ネットワーク名(SSIDとも呼ぶ)、セキュリティの種類、暗号化の種類、セキュリティキー(暗号化キーとも呼ぶ)を入力し、「次へ」ボタンをクリック。※多くの場合、入力するこれらの情報は親機の本体に記載されています
⑦「正常に (SSID名) を追加しました」と表示されたら、「閉じる」ボタンをクリック。
⑧「スタート」画面に戻り、「コントロールパネル」→「ネットワークとインターネット」→「ネットワークと共有センター」 を順にクリックし、「ネットワーク設定の変更」欄から「ネットワークに接続」をクリックします。
⑨無線LANの設定を行ったアクセスポイント(SSID名)をクリックし、接続をクリックします。
※①~⑨の操作の代わりに、画面右下の無線LANをクリックして設定作業を進めることも可能です。
設定方法については、フレッツ光を提供しているNTT東日本・西日本のホームページにも記載されています。
NTT東日本の場合:https://flets.com/next/setup.html
NTT西日本の場合:https://flets-w.com/user/point-otoku/motto/wirelesslan/indoor/setup/
フレッツ光西日本なら、光もっと2割で月額料金最大1,790円割り引き!
- 1Gbpsの高速インターネット!
- サポート体制万全!
- ひかり電話・フレッツテレビなどオプションサービスが充実!
- キャンペーンの併用で月額料金大幅割引き!
有料でプロに設定を依頼するのもアリ
「設定がとにかく苦手」という人は、通常は1回設定してしまえばOKですので、有料で設定をしてくれる業者にお願いする、というのも1つの方法です。フレッツ光申し込み時に依頼をするか、家電量販店などでも優良の訪問設定サービスを行っているところが多くあります。
今まで、子機がパソコンの場合について述べてきました。無線LANルーターのメーカーによって、スマホなどにつなぐ前に最初にパソコンで設定を行わなければならないものと、パソコンで設定せずに、最初からスマホなどで設定が可能なものがあります。
スマホやプリンター、携帯ゲーム機などのほか、テレビや電子レンジなどの家電製品についても、無線LAN接続することにより、より便利に使えるものが増えてきました。それらの無線LAN接続の方法については、それぞれの機器の取扱説明書を参照してください。
NTT西日本のホームページにも、無線LAN接続可能な代表的な機器についての設定方法が記載されているので(https://flets-w.com/opt/hgw/connect/)、設定に困ったときにはチェックしてみてくださいね。