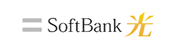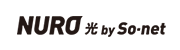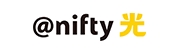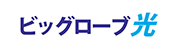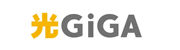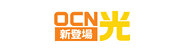プロバイダメールをWEBメールとメールソフトで設定する方法
ここでは、フレッツ光ユーザーが、メールサービスを使うときの設定方法を解説します。
メールを利用するには、以下の2通りの方法がありますが、それぞれの方法について解説しますね。
・Webメール・・・インターネット上でメールを管理
・メールソフト・・・有料無料にかかわらずPCやスマホでアプリケーションとして使用
フレッツ光で利用しているプロバイダからアドレスをもらう
フレッツ光からは、メールアドレスをもらえません。
プロバイダサービスから、必ずメールアドレスがもらえます。
プロバイダの契約時に、ユーザーIDやパスワードと一緒にメールアドレスとメールアカウント情報が記載された通知が送られてきます。
(書類は郵送で送られてきますが、プロバイダのユーザーページから確認することも可能です。)
最初に発行されるメールアドレスは「ユーザーID@プロバイダドメイン」になっています。
(プロバイダごとに多少の違いがあります。)
フレッツ光でメールを利用する2通りの方法
プロバイダから発行されたメールアドレスを使ってメールの送受信をできるようにするには、「Webメール」「メールソフト」いずれかを使います。
この2つの大きな違いは、メールの保存場所です。
| ツールの種類 | Webメール | メールソフト |
|---|---|---|
| 保存場所 | サーバーに保存したメールをブラウザ上で閲覧・管理 | サーバーから端末にメールを保存 |
| メリット | アドレスとパスワード入力だけでどの端末からでも利用できる | ネットに接続していなくてもメールの閲覧・作成ができる |
| 複数のアカウントを一元的に管理できる | ||
| デメリット | ネットに接続していないとメールの閲覧・作成ができない | メールを端末間で共有することが難しい |
| 主なメールツール | Gmail、Yahoo!メール、Outlook.com | プロバイダメール(※)、WindowsやMacの標準メール、Outlook、スマホメール |
では次に、それぞれのメールの設定方法を見ていきましょう。
 にねん割で月額料金最大700円割引!
にねん割で月額料金最大700円割引!
-
 さらにギガ推しキャンペーンで30ヶ月割引き!フレッツ光東日本の窓口
さらにギガ推しキャンペーンで30ヶ月割引き!フレッツ光東日本の窓口


 光もっと2割で月額最大1,790円割引!
光もっと2割で月額最大1,790円割引!
-
 フレッツあっと割でさらに月額料金が割引!フレッツ光西日本の窓口
フレッツあっと割でさらに月額料金が割引!フレッツ光西日本の窓口


Webメールの設定方法
IE、Google Chrome等のインターネットブラウザ上で閲覧・作成・送受信できるのが「Webメール」です。
無料でユーザーアカウントを作ってWEBブラウザ上でメールの利用ができるWebメールのGmailやYahoo!メール、Outlook.com等では、そのサービスで作成したフリーメールアドレスと一緒に、プロバイダのメールアカウントを管理することもできます。
メールソフトの入ったパソコンが手元になくても、ネット環境さえあればブラウザ上ですぐにメール送受信作業ができる手軽さが魅力です。
たとえばGmailだと、以下のような画面からGoogleアカウントを設定するだけで、すぐに使えるようになります。

「現在のメールアドレス」や「携帯電話番号」入力は、パスワードを忘れたときやアカウント確認に使うために行うので、メール利用自体には記入必須ではありません。
Webブラウザ上でメールアカウントを管理するには、以下の手順で設定してください。
(1) Webメール側でメールの転送設定をする
(2) 以下のアカウント情報をメールソフトに追加する
・メールアドレス
・パスワード
・送信サーバー(SMTP)情報
・受信サーバー(POP、もしくはIMAP)情報
送信サーバーと受信サーバーの情報は、それぞれのWebメールサービスのヘルプで案内されていますので、その通りに設定すればOKです。
【POPとIMAPについて】
受信サーバーのPOP接続というのは1台の端末にメールをダウンロードする仕組みで、IMAP接続は複数の端末でリアルタイムに同期される仕組みです。
POPはPCなどの端末1台だけでメールを管理したい場合におすすめです。ただし、同時に複数台のPCでメール受信ができなくなります。
IMAPは、複数台のPCやスマホで1つのメールアドレスを管理したい場合におすすめです。ただし、プロバイダが付与しているメールサーバーの容量制限(通常5~10GB)に達してしまうと、不要なメールを削除しなければ新規のメールを受信することができなくなるので注意が必要です。
メールソフトの設定方法
メールソフト(メーラー、メールクライアント)には、次のようなものがあります。
・WindowsやMacのOSなどパソコン内にアプリケーションとして標準搭載されているもの
・Outlook
・Thunderbird
・Opera Mail
プロバイダから発行されたプロバイダメールアドレスを使う場合、これらのメールソフトにメールアカウント追加を行えば利用できます。
なお、プロバイダメールアドレス以外のアドレスを新規作成したい場合、メールソフトを新規に利用するときに作成できます。
メールソフトは、複数のメールアカウントをまとめて管理できます。(Webメールサービスでも複数管理機能はありますが、ソフトのほうがより使いやすい仕様です。)
このメールソフトを使えば、Gmail等のWebメールアドレスも、プロバイダメールとともに追加して利用することができます。
メールソフトの中には、大量のアカウントを作成でき、スパムメール排除機能の充実したセキュリティ重視の有料ソフトもあります。
しかし、現在は無料ソフトでも迷惑メール排除機能が充実してきているので、個人で使うメールなら無料メールソフト、無料のWebメールでも快適に利用できるでしょう。
アカウントを追加しよう
メールソフトが準備できたら、メールアカウントの追加を行います。
メールソフトでのアカウント追加に必要な情報は、基本的にWebメールをメールソフトに追加するときと同じです。
メールアカウント設定には、以下の4つの情報が必要です。
・メールアドレス
・パスワード
・送信サーバー(SMTP)情報
・受信サーバー(POP、もしくはIMAP)情報
各情報は、アドレスの発行元であるプロバイダやWebメールのヘルプで確認できます。
OCNやSo-net等のプロバイダメールを、WindowsやMacの「メール」に追加する方法は、以下のページに記載されています。
・OCN:https://support.ntt.com/ocn/support/pid2990021008
・So-net:https://support.so-net.ne.jp/supportsitedetailpage?id=000009240#b1
・BIGLOBE:http://support.biglobe.ne.jp/settei/mailinfo/
・ぷらら:https://www.plala.or.jp/support/manual/mail/
以上でメールアカウントの追加は完了です。
自分のメールアドレスにテストメールを送ってもらって、きちんと受信トレイにメールが届いているか、メールの送信ができているかを確認しましょう。
あとは、サーバーとの自動送受信の間隔設定や、アドレス帳やメール署名などの編集を行います。
どうしても設定できれ慣ればフレッツ光やプロバイダのサポートを頼る
メール設定がどうしてもわからない、何度やってもうまくメール送受信ができない場合は、フレッツ光や利用中のプロバイダのサポートに頼るのも手です。
フレッツ光「リモートサポートサービス」
有料のサポートで月額500円で、パソコンの操作でわからないことがあったときに電話でオペレーターに相談できるサービスです。この「リモートサポートサービス」を利用すれば、メールソフトの使い方もオペレーターにガイドしてもらうことができます。
パソコンや接続機器の知識がほとんどない、メールソフトの設定が全くわからない、そういった人なら、最初の一カ月だけでも「リモートサポートサービス」に加入し、サポートしてもらったほうが確実でしょう。
プロバイダごとのサポート
メールソフトでのメール送受信がうまくいかない場合は、プロバイダのサーバートラブルの可能性もあります。プロバイダメールに疑問やトラブルが起きた場合は、プロバイダのサポートに相談してみましょう。
問い合わせてみて、トラブル内容によってはメールアドレスやプロバイダ利用者情報(ユーザーIDなど)アカウント情報自体の再発行などもしてもらえます。
たいていのプロバイダではホームページで、よくあるトラブルシューティングの対処法が紹介されています。それでも解決しない場合は、電話やWEBで問い合わせを行ってみてください。